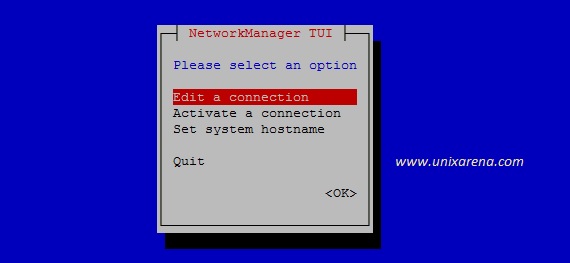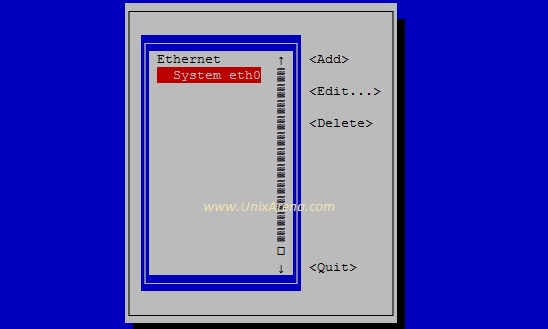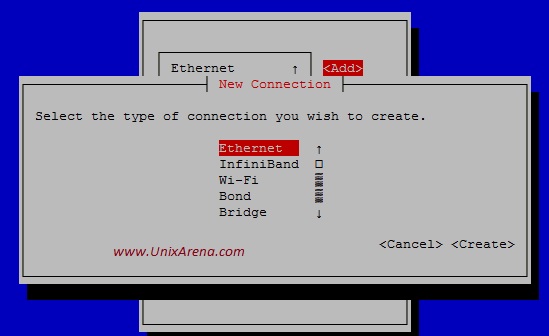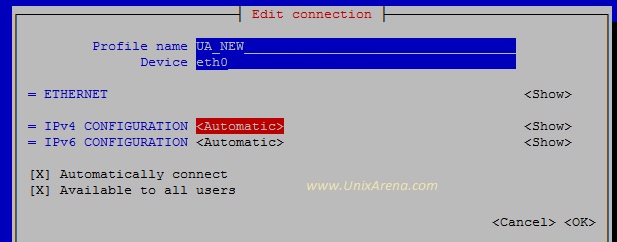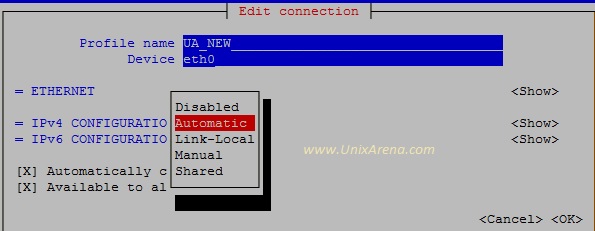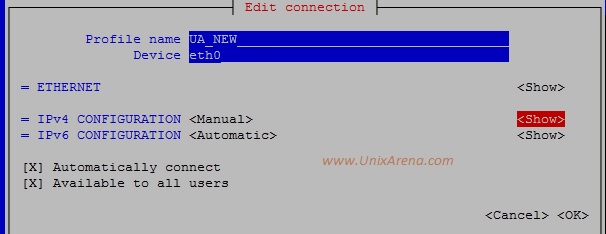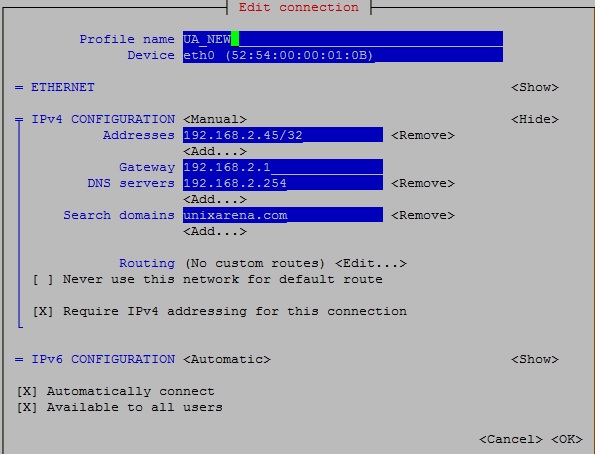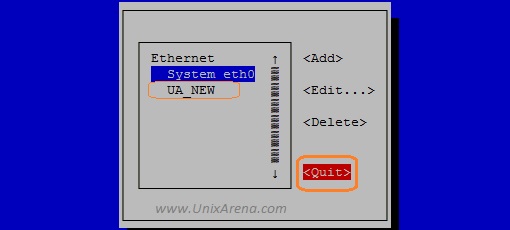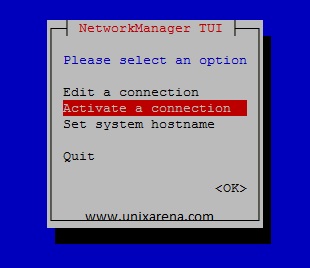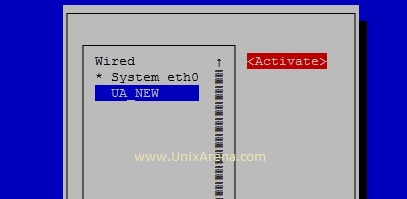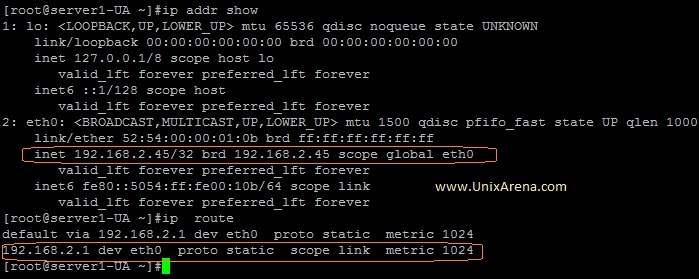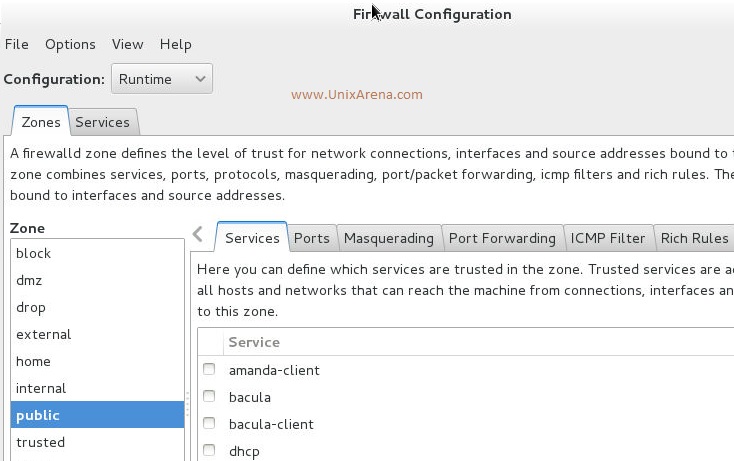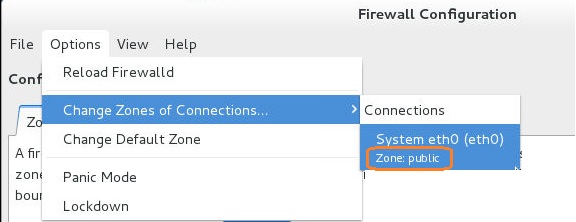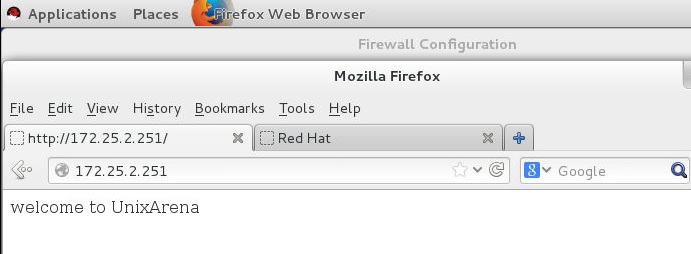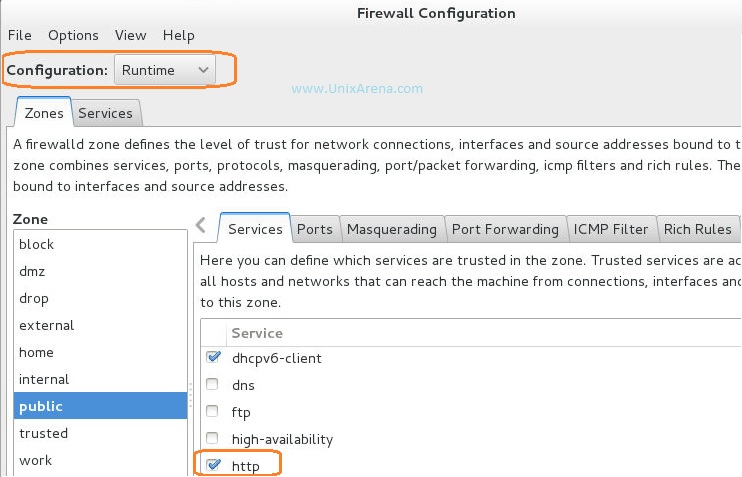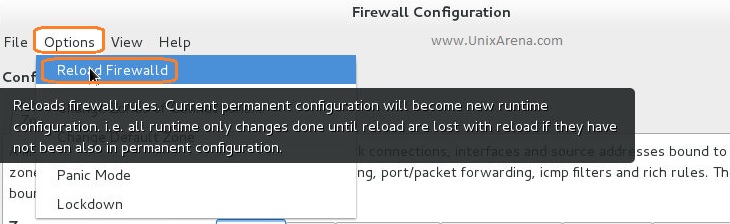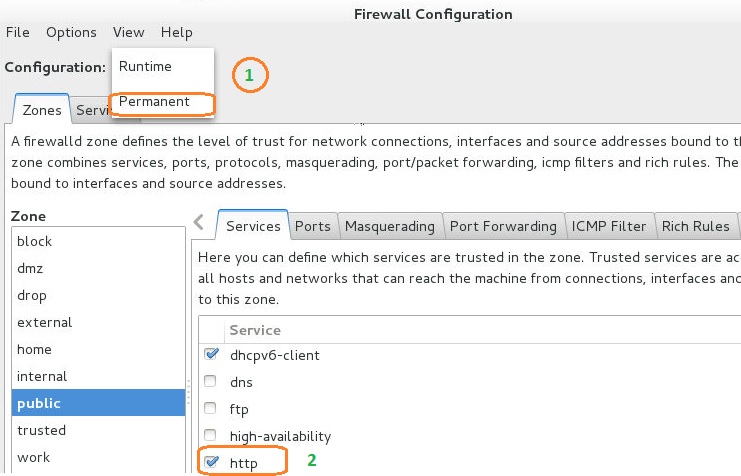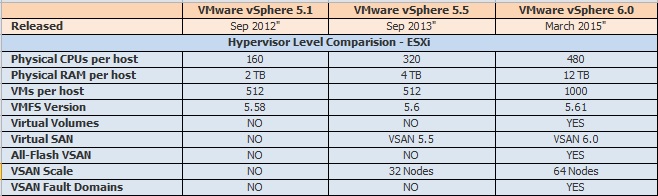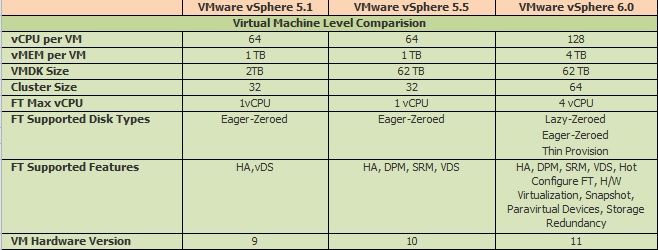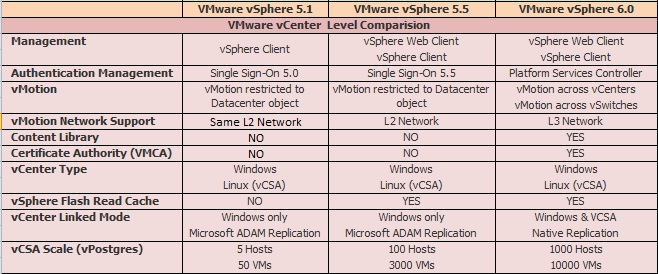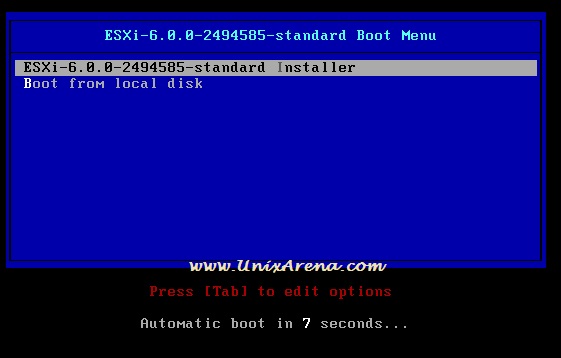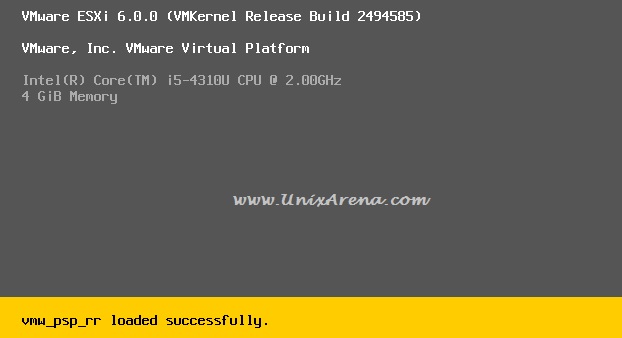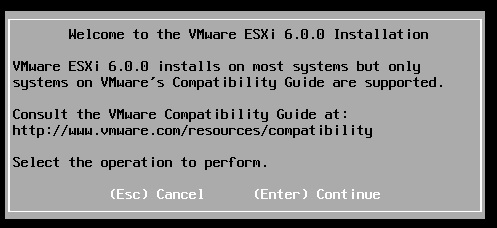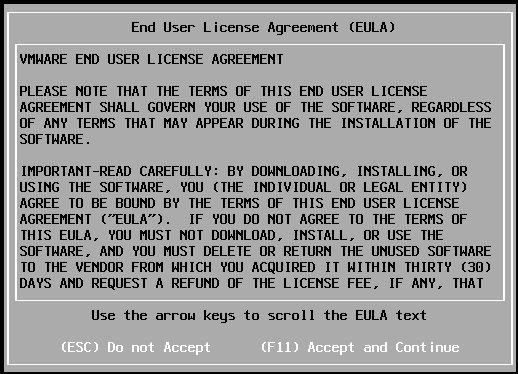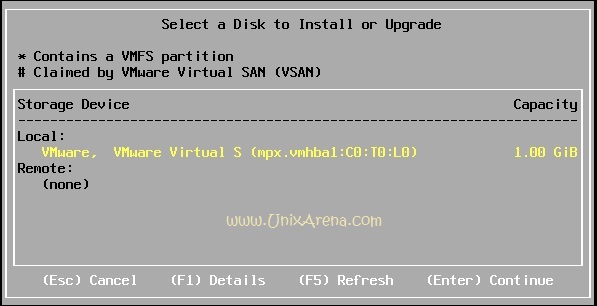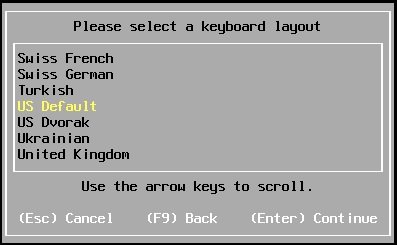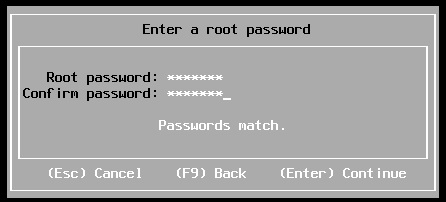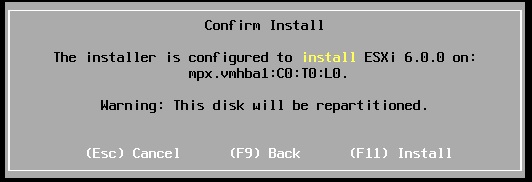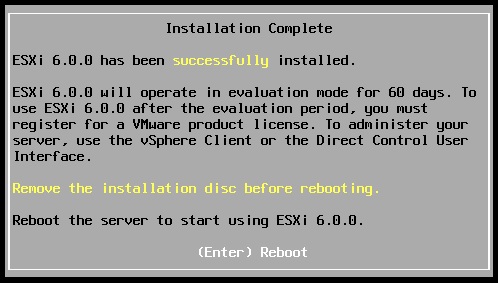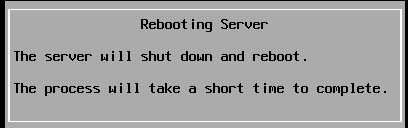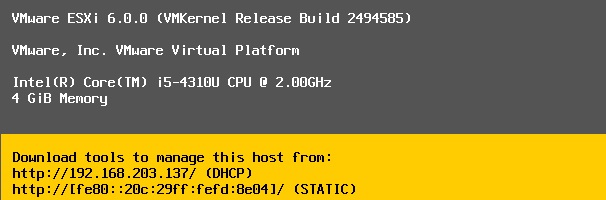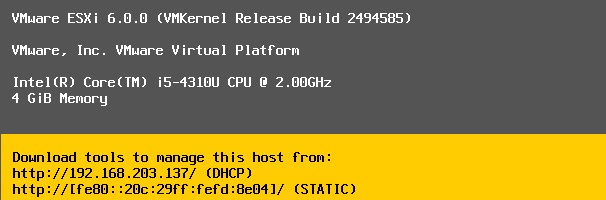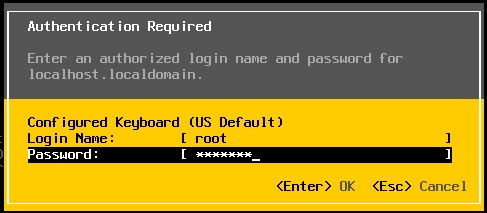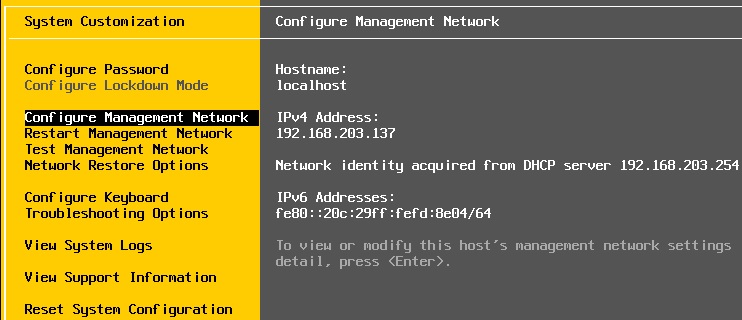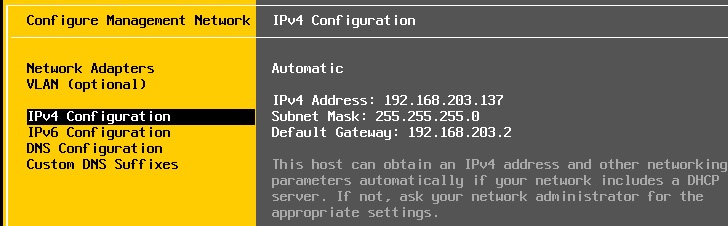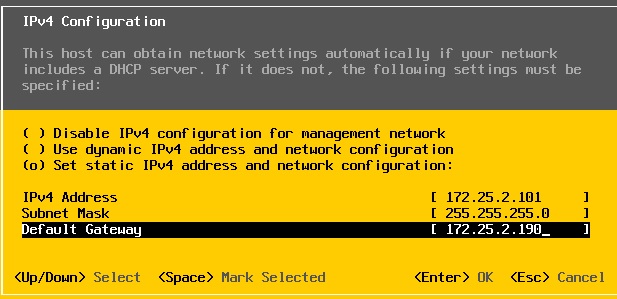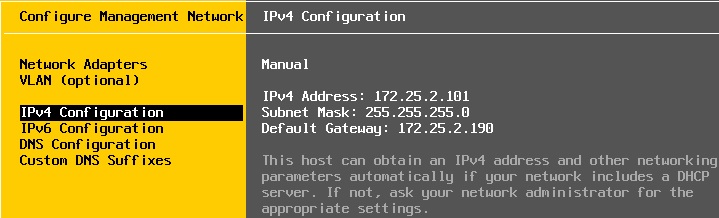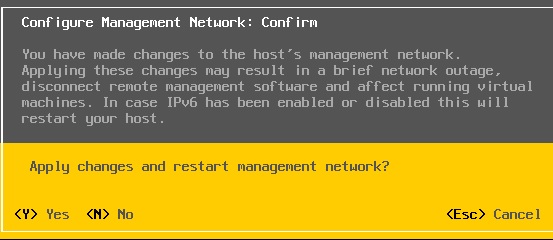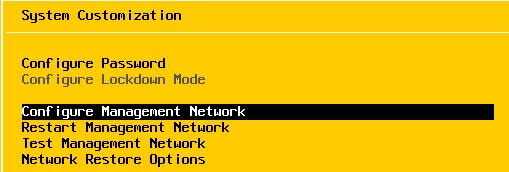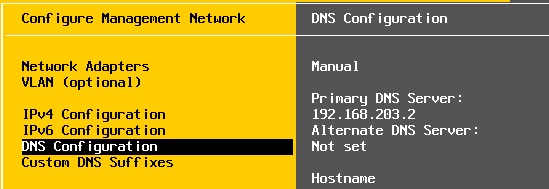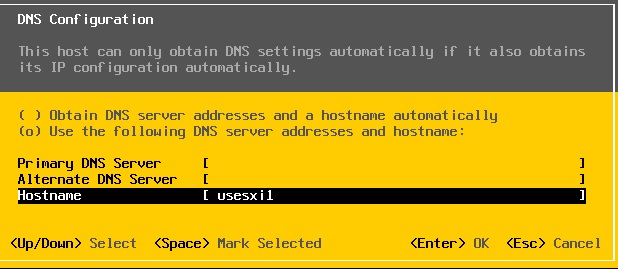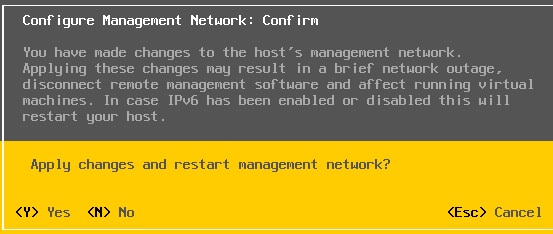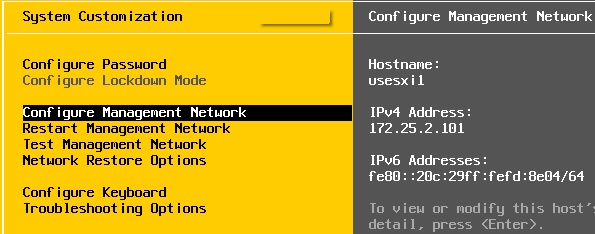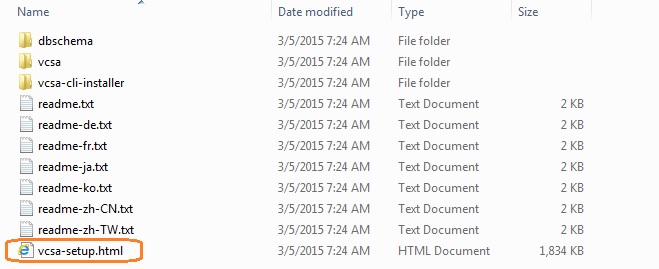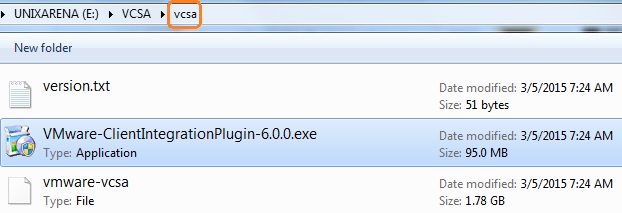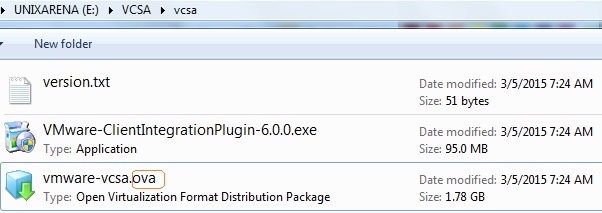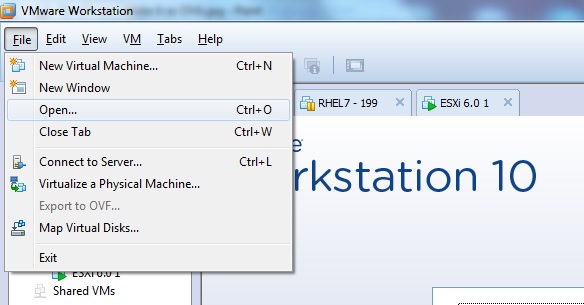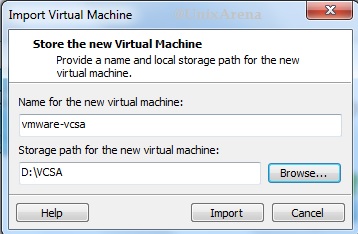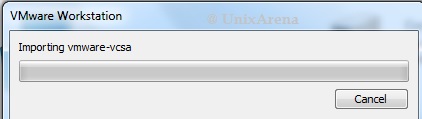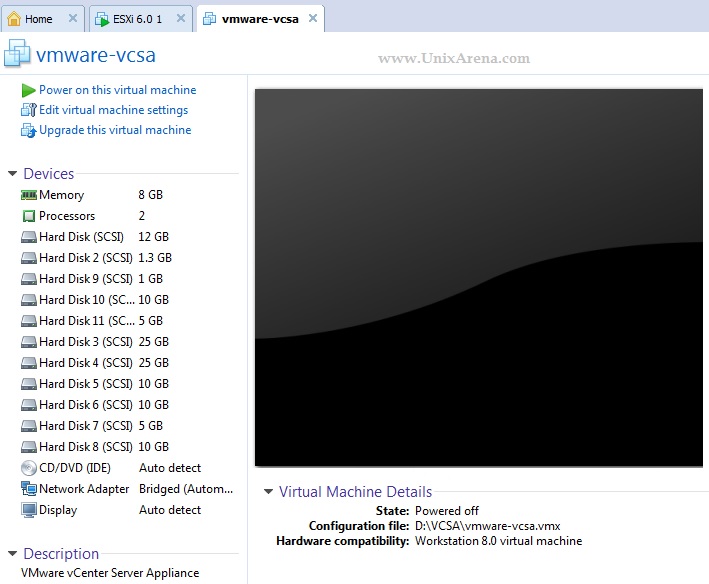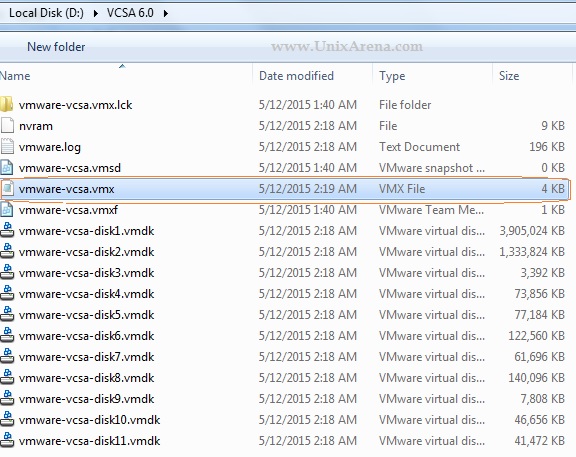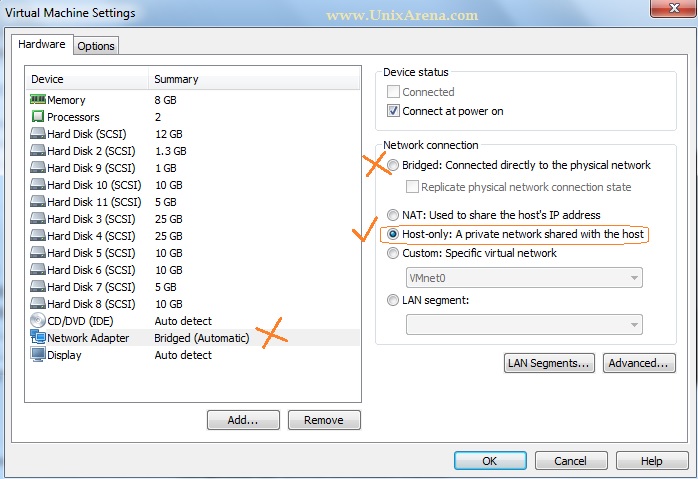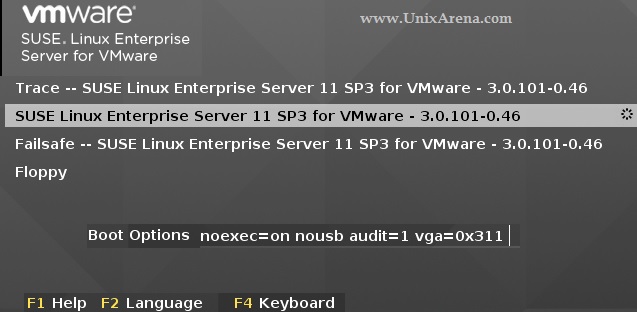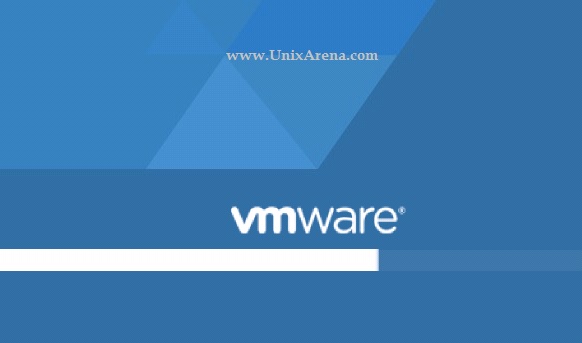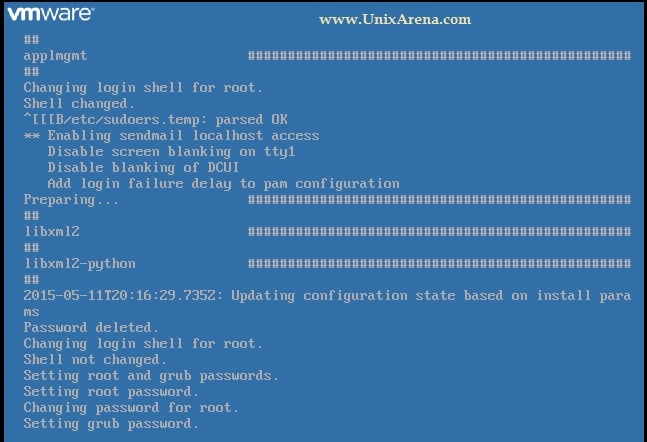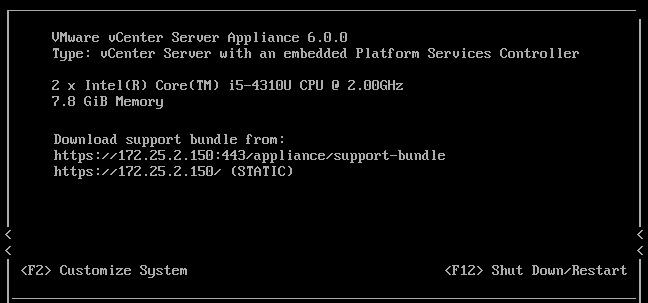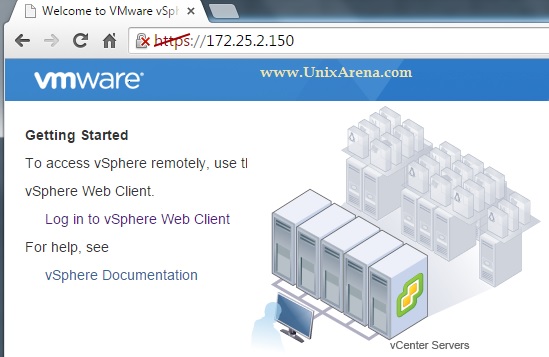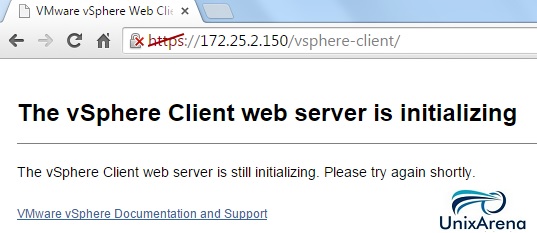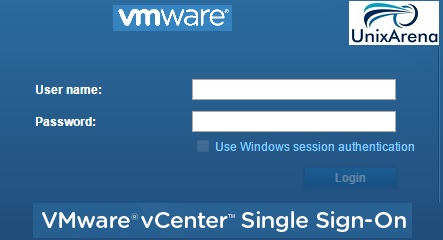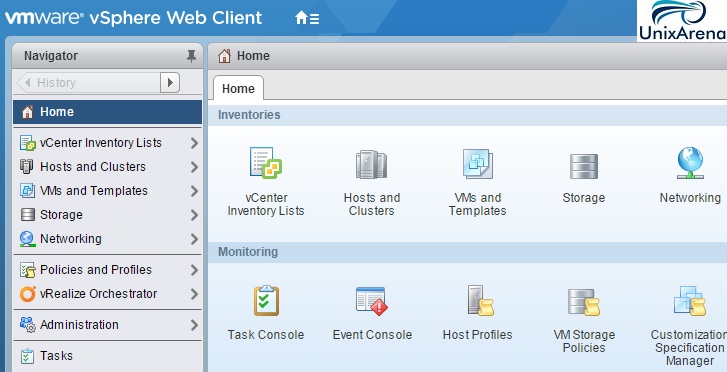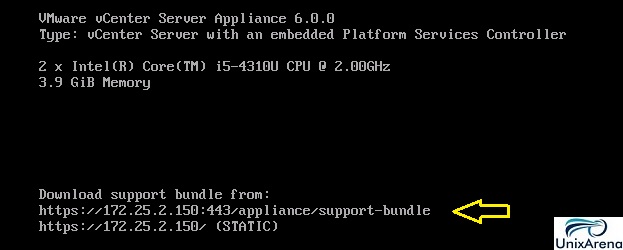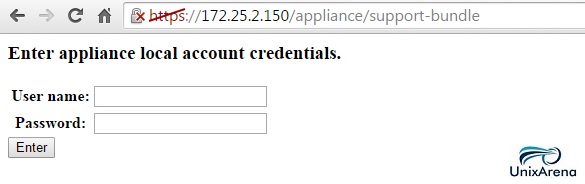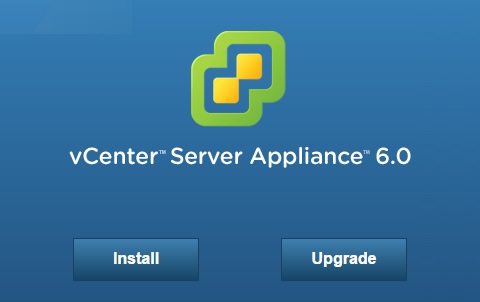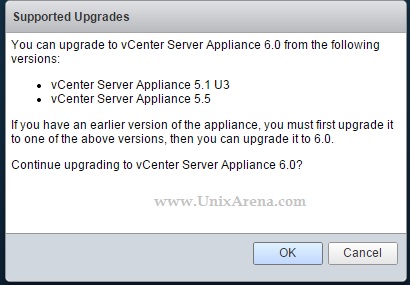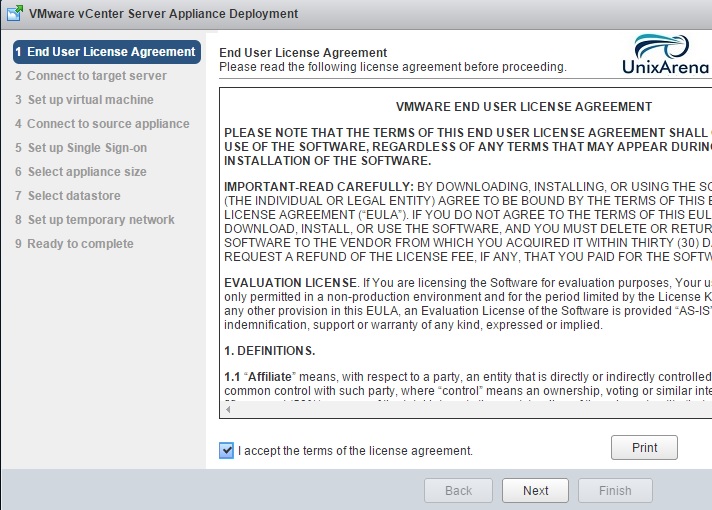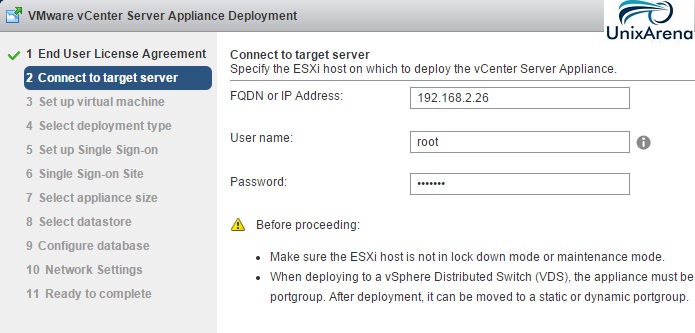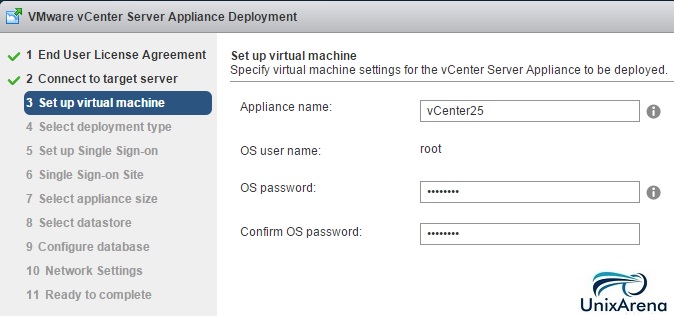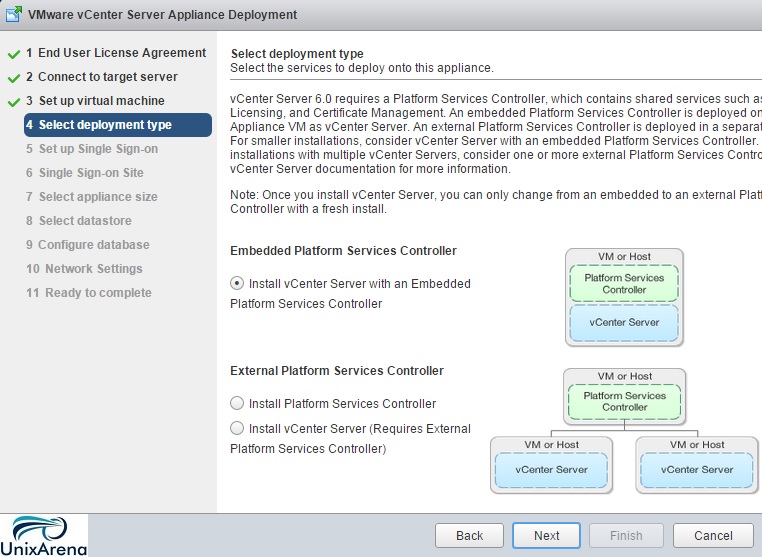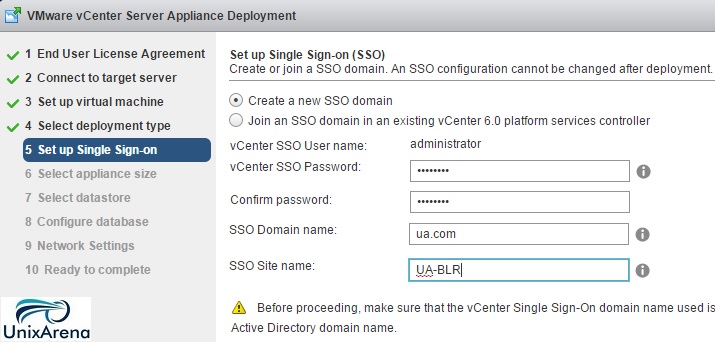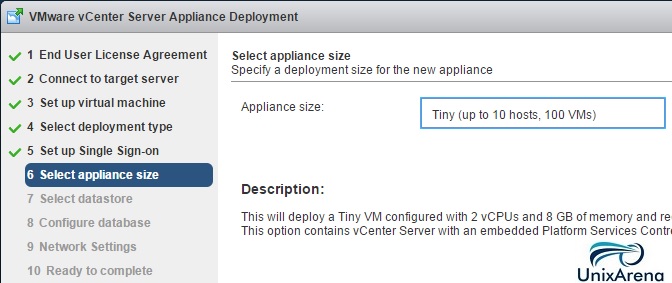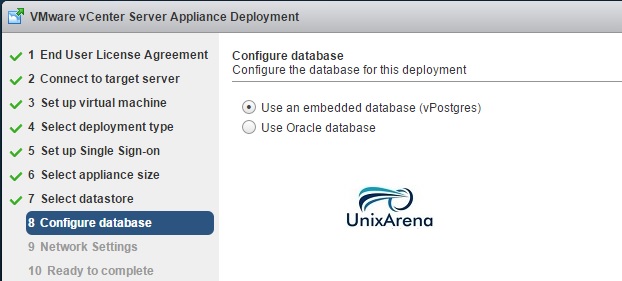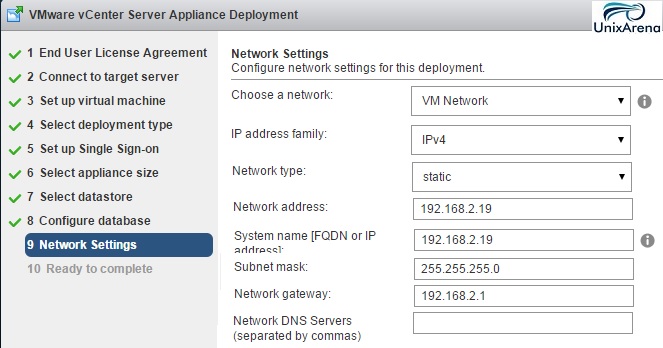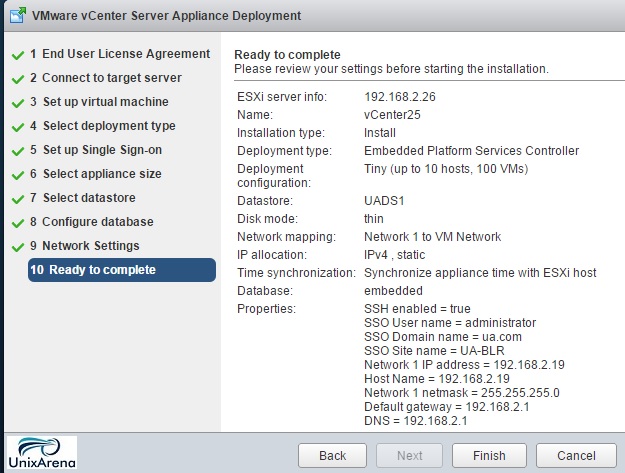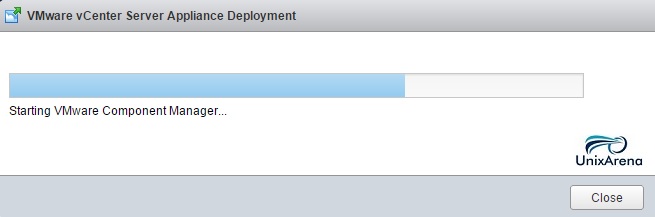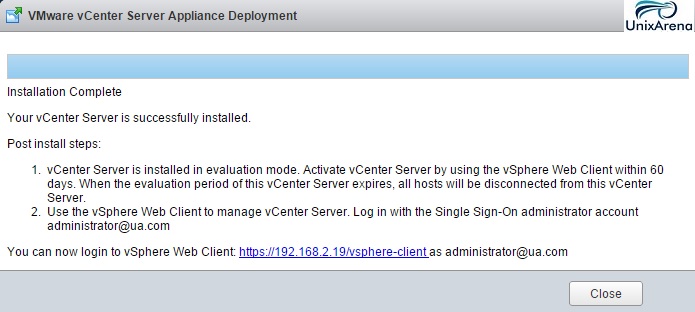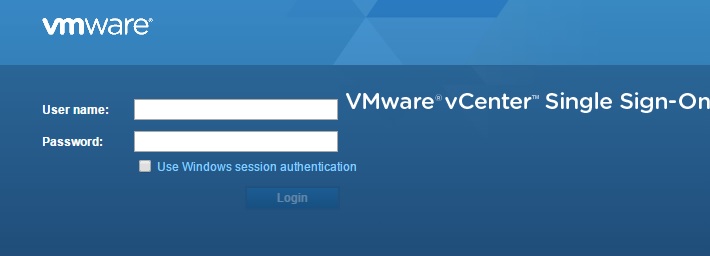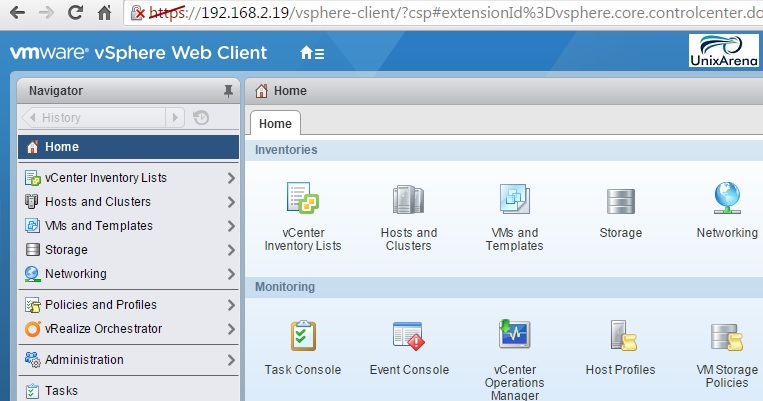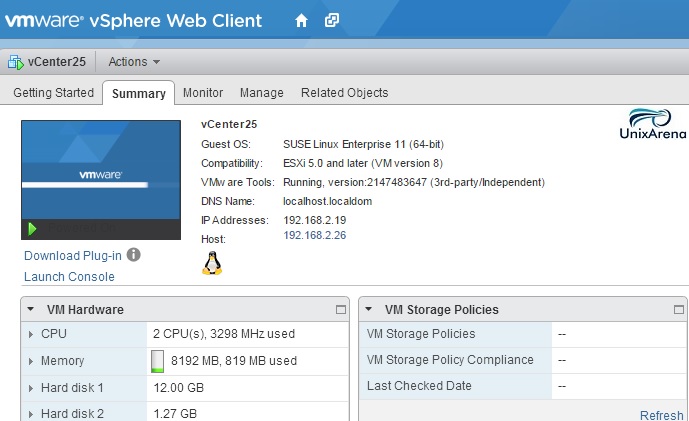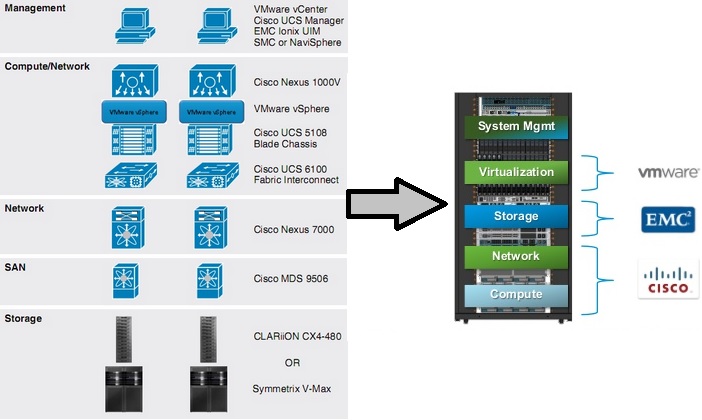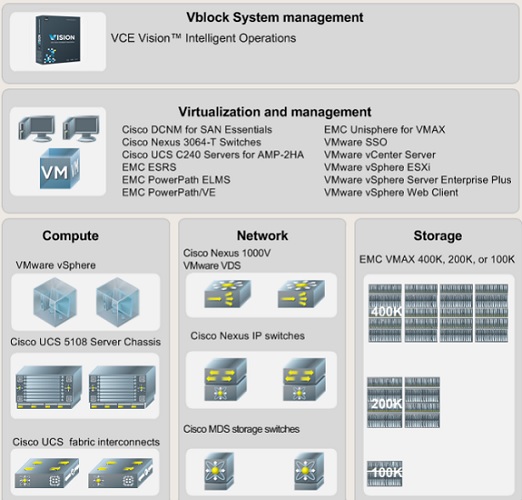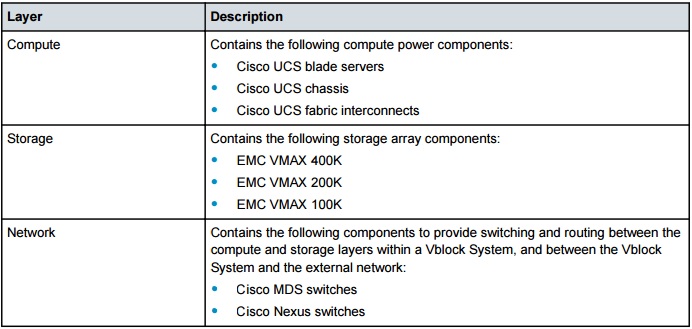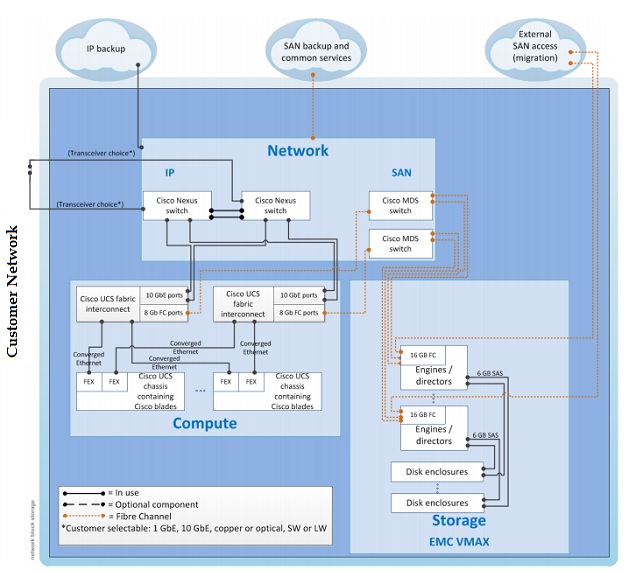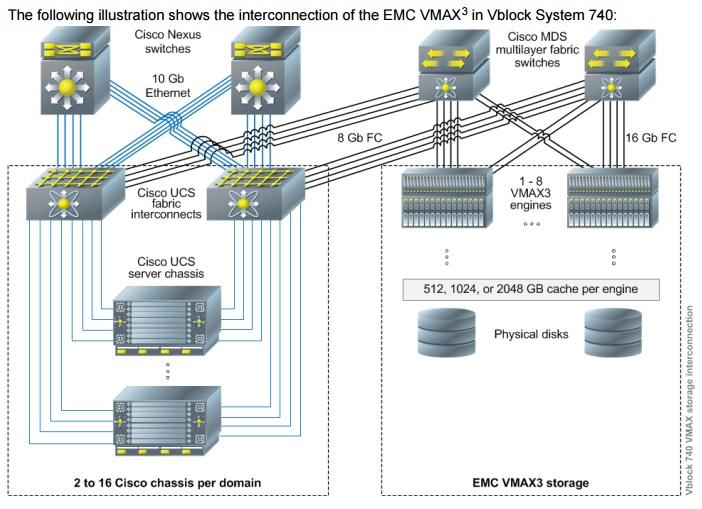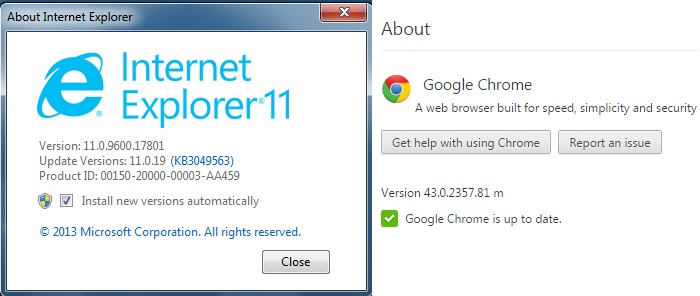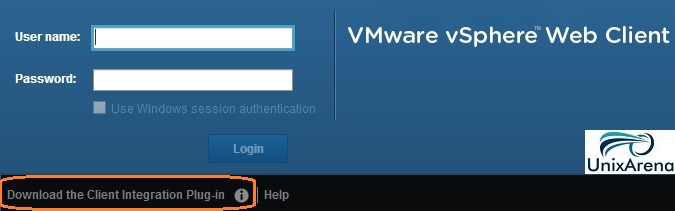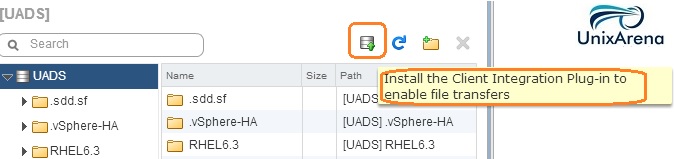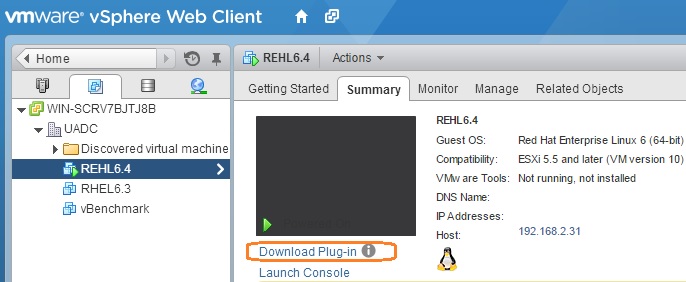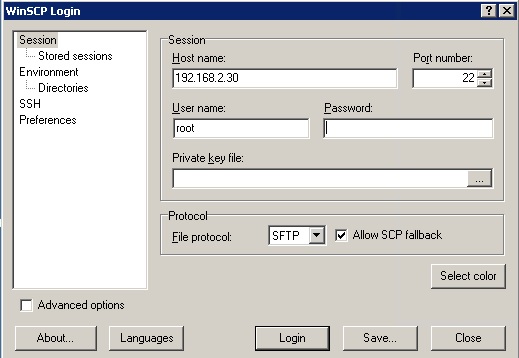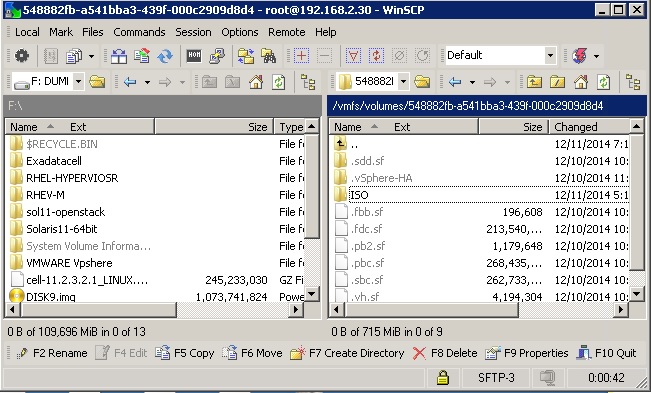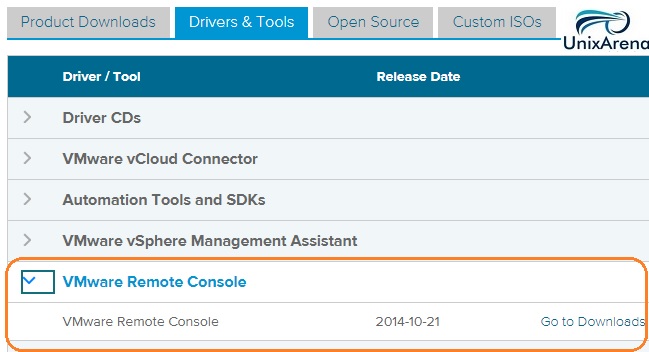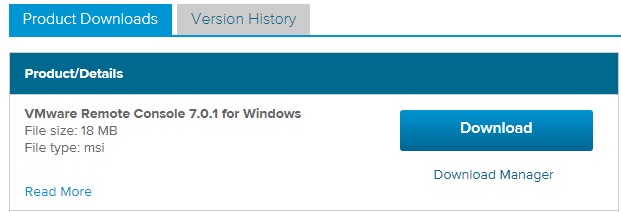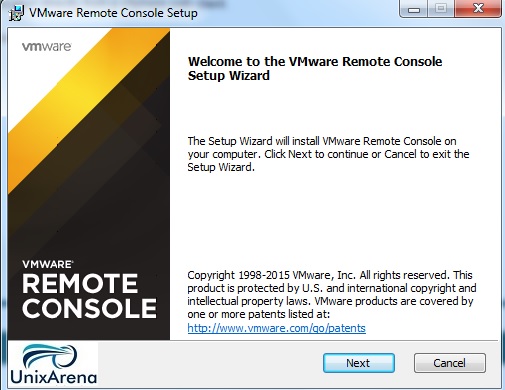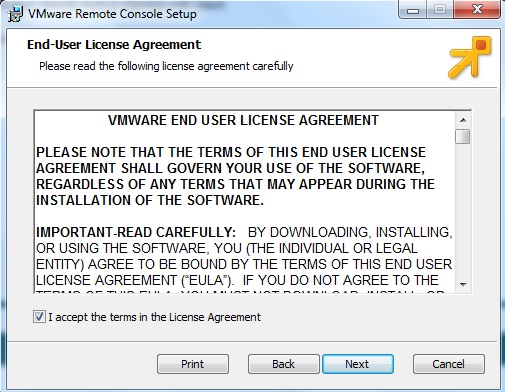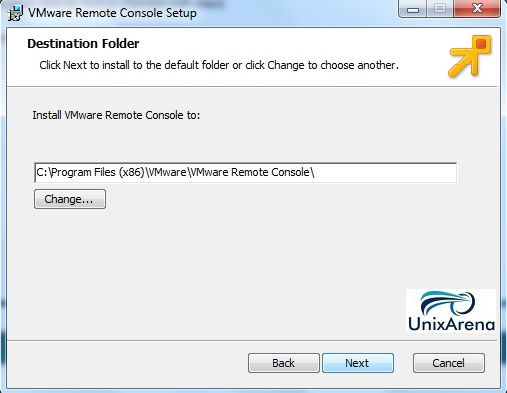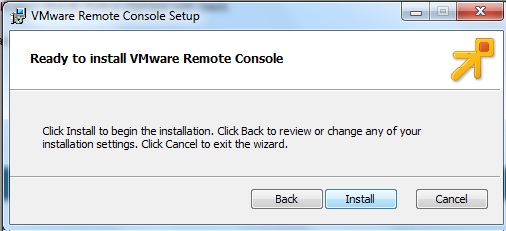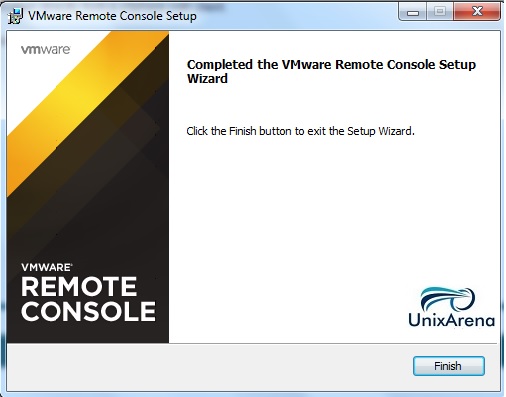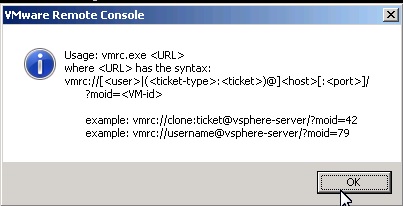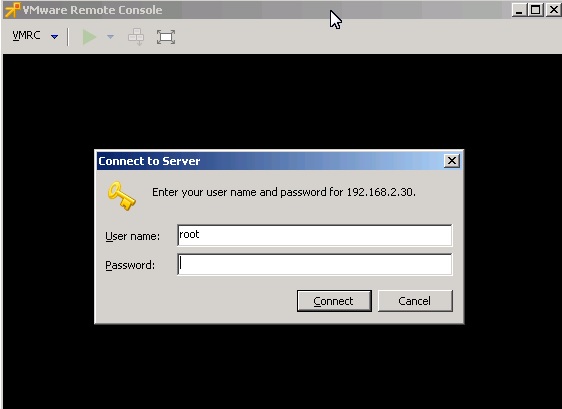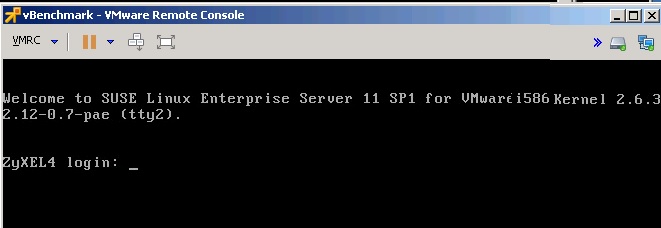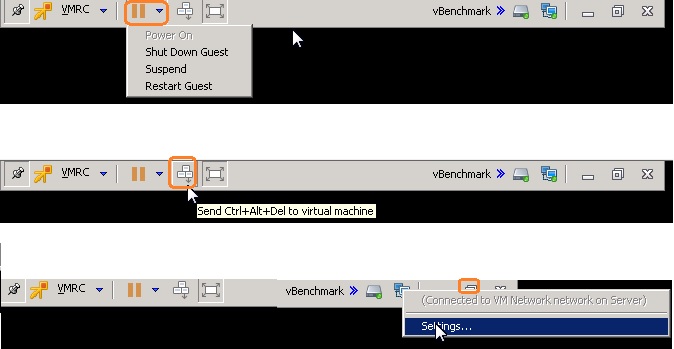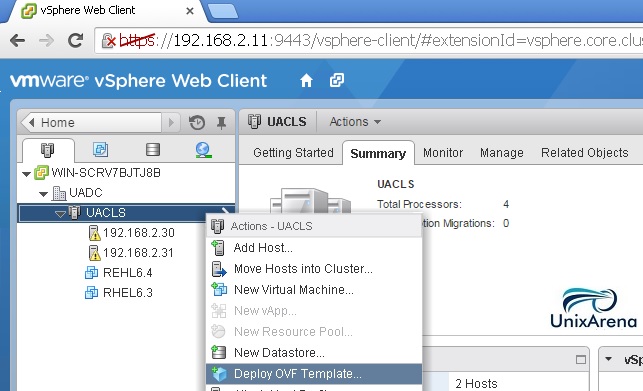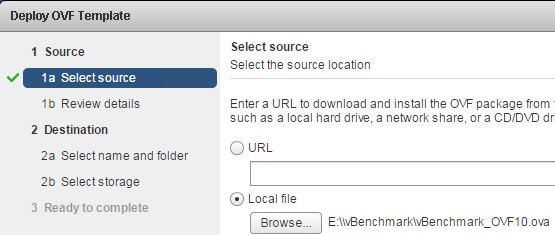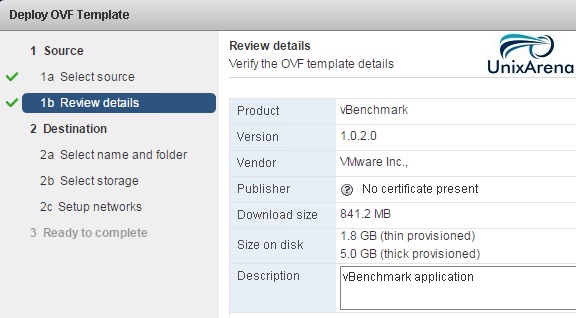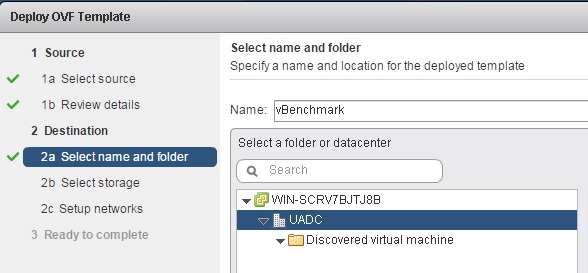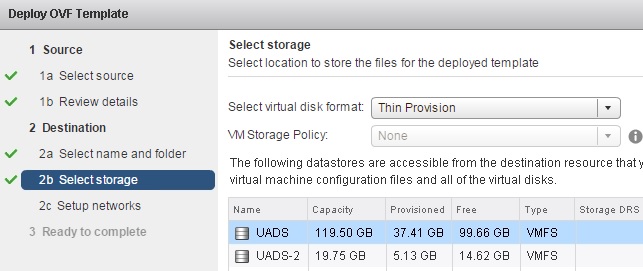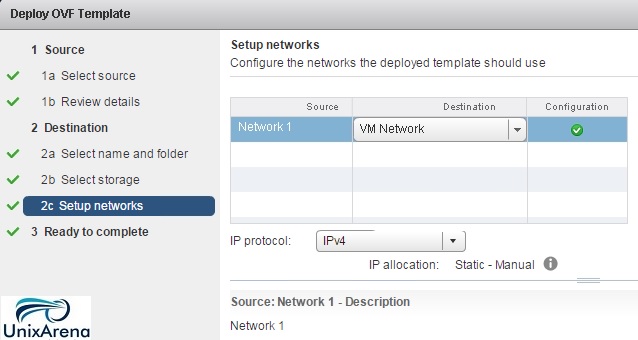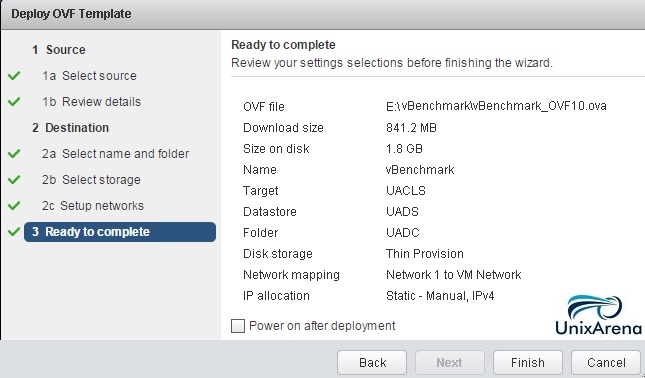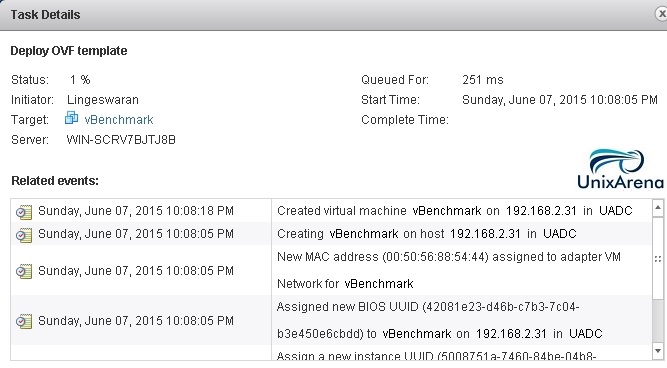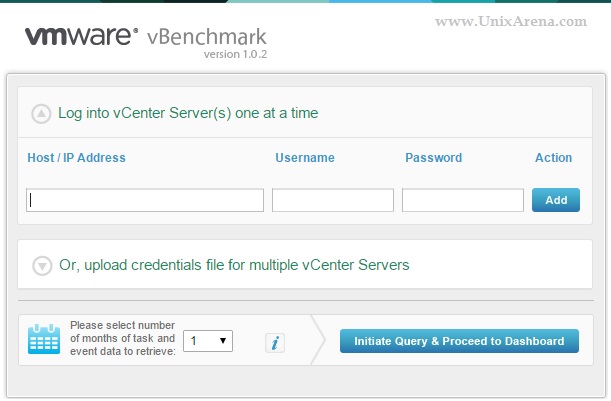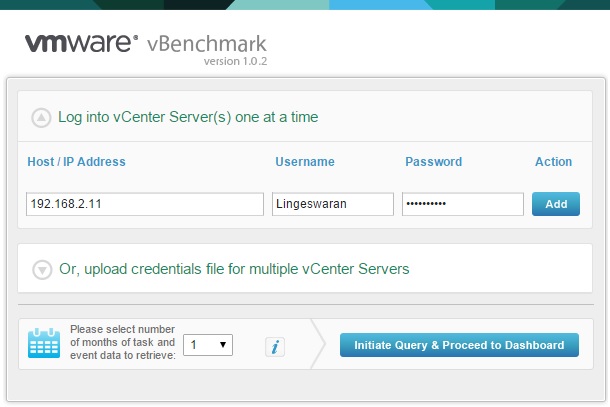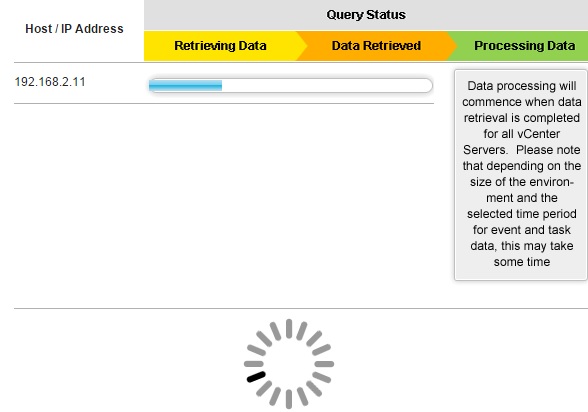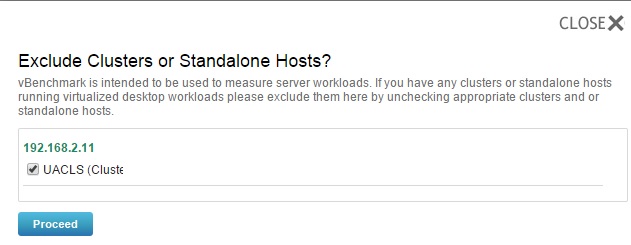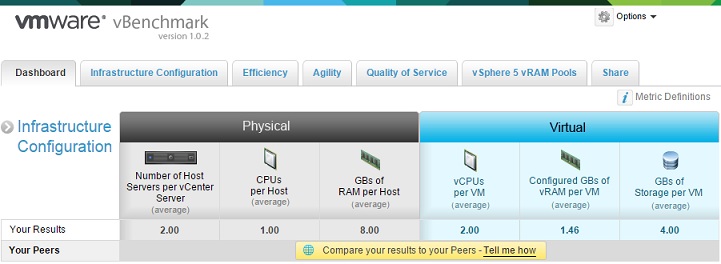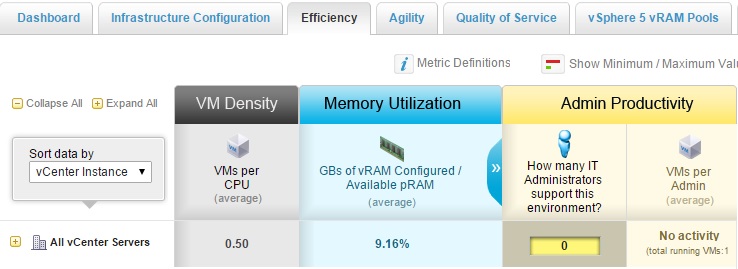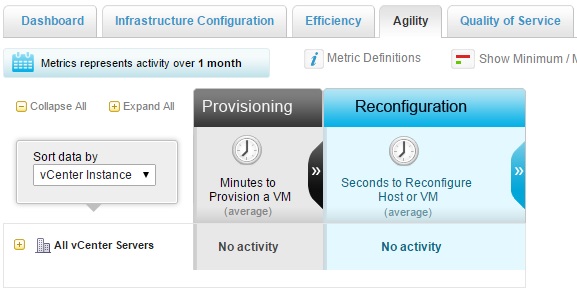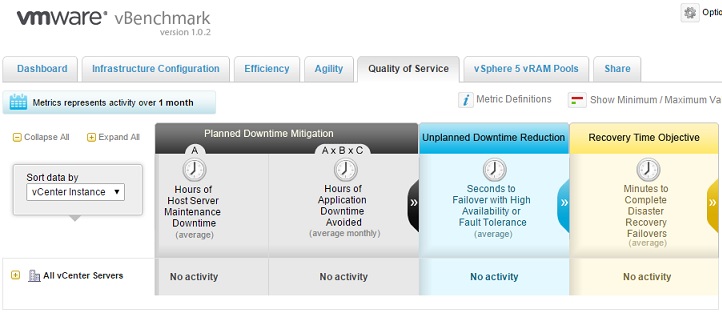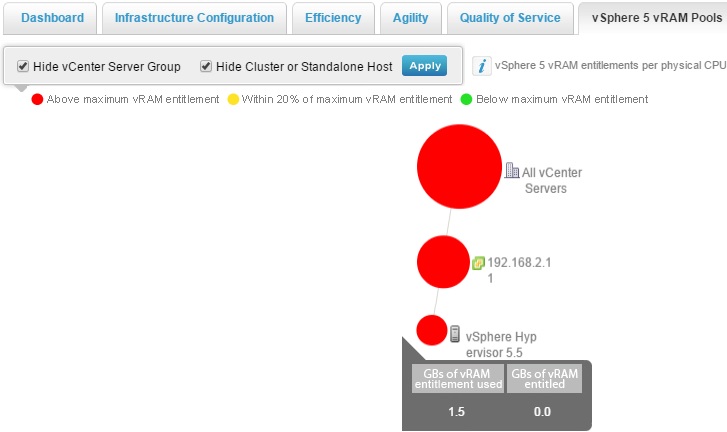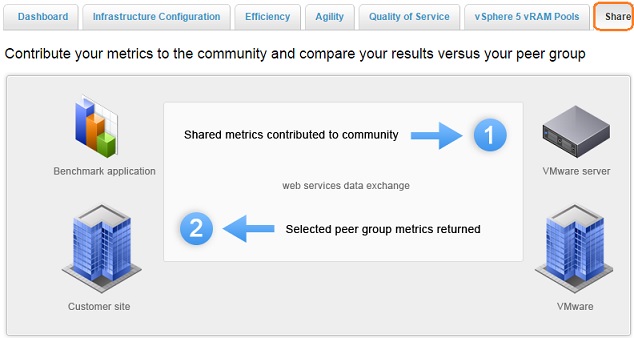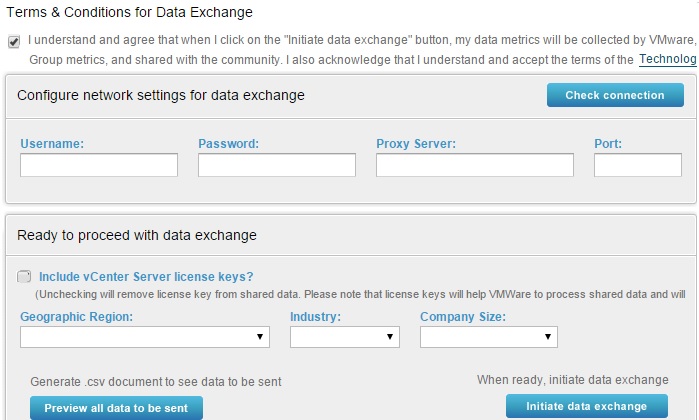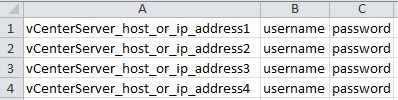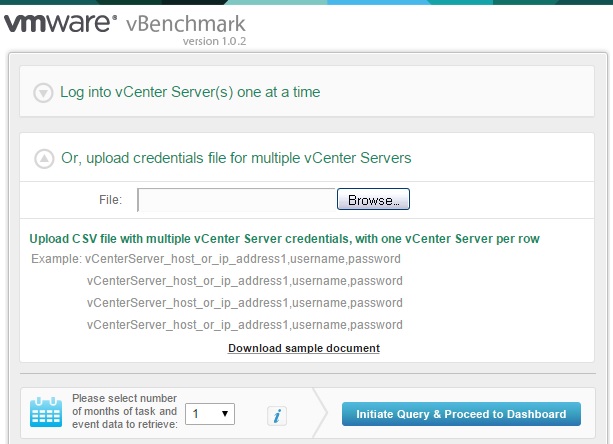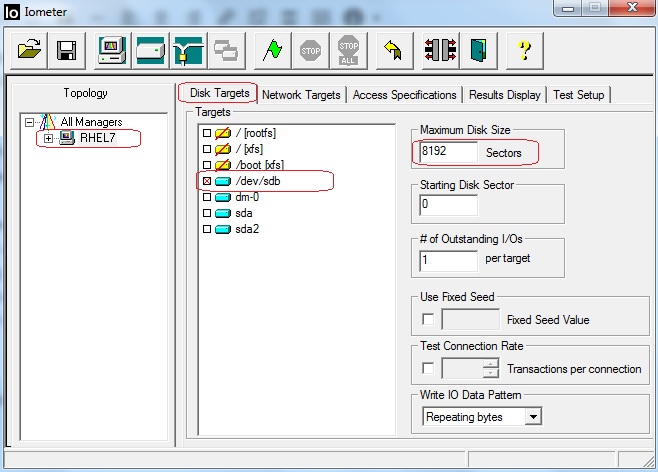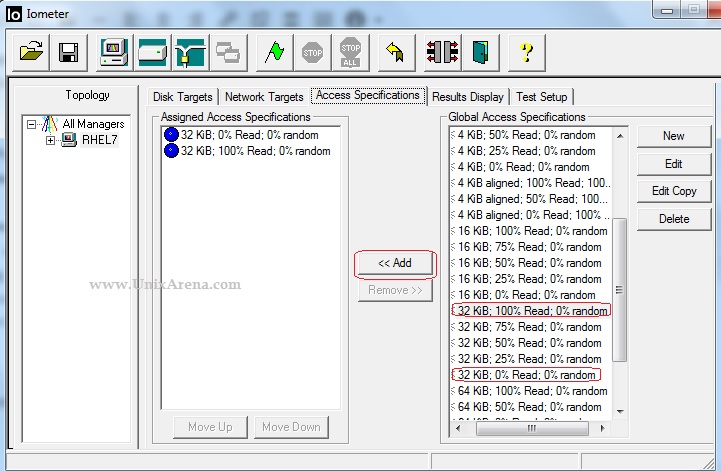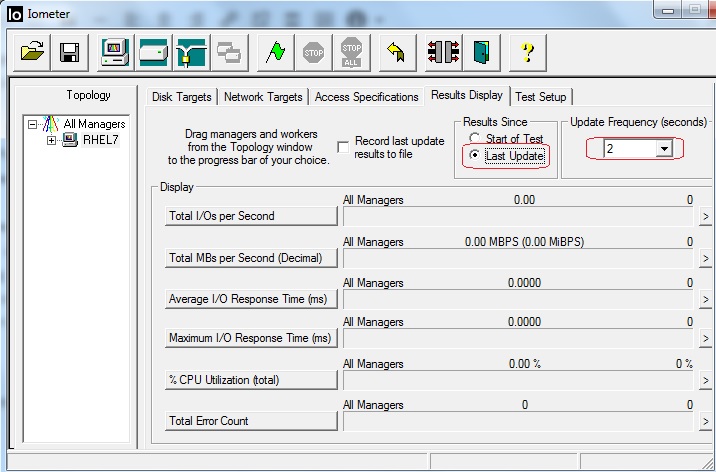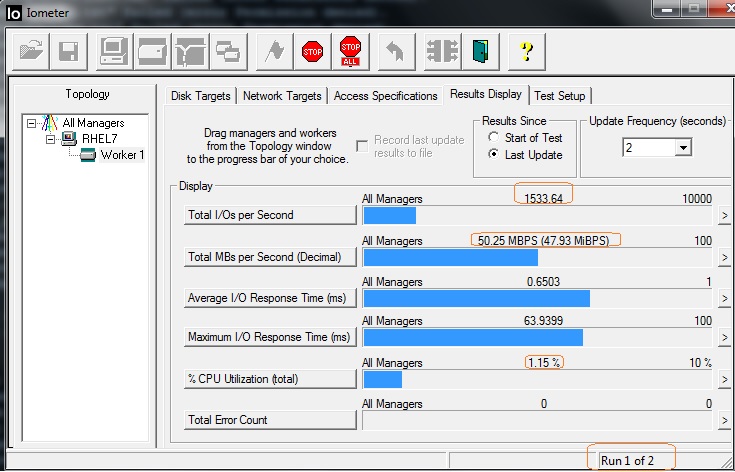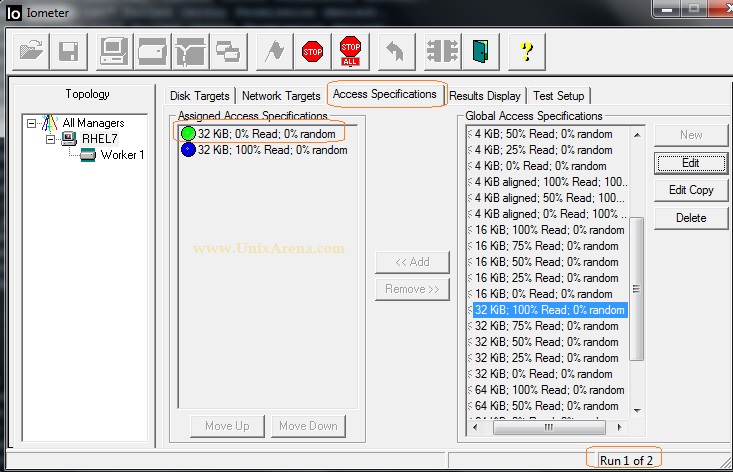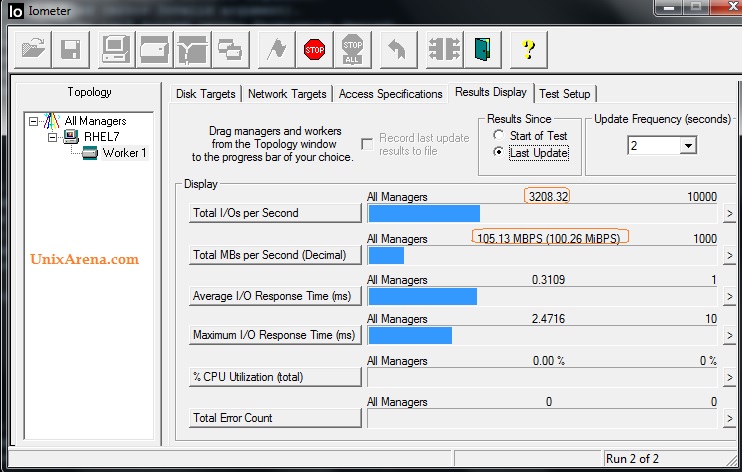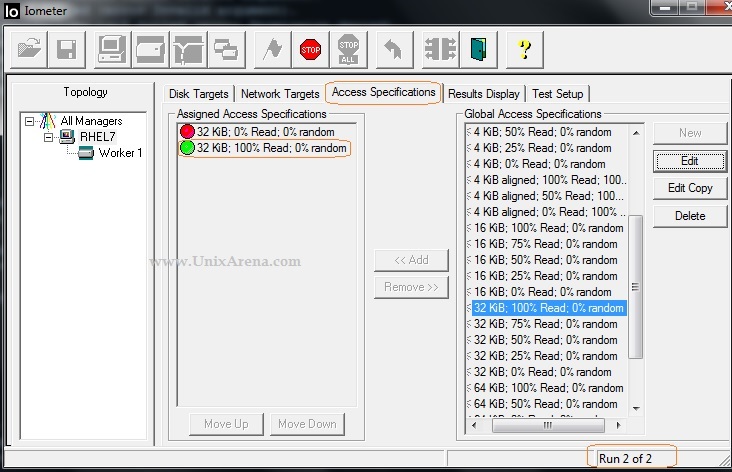In the last article, we have seen that how to review the current network configuration in RHEL 7. Redhat has introduced the profile based network management on Redhat Enterprise Linux 7. Network manager is a daemon that monitors and manages the network settings. Network manager can be managed using nmcli and other graphical tools. These tools will automatically update /etc/sysconfig/network-scripts in the back-end. Since commands and graphical tools are updating the network configuration files, human errors are eliminated.
Let’s explore the Network Manager.
1. List the existing network connections details.
[root@server1-UA ~]# nmcli con show NAME UUID TYPE DEVICE System eth0 5fb06bd0-0bb0-7ffb-45f1-d6edd65f3e03 802-3-ethernet eth0 [root@server1-UA ~]# [root@server1-UA ~]#nmcli dev show eth0 GENERAL.DEVICE: eth0 GENERAL.TYPE: ethernet GENERAL.HWADDR: 52:54:00:00:01:0B GENERAL.MTU: 1500 GENERAL.STATE: 100 (connected) GENERAL.CONNECTION: System eth0 GENERAL.CON-PATH: /org/freedesktop/NetworkManager/ActiveConnection/0 WIRED-PROPERTIES.CARRIER: on IP4.ADDRESS[1]: ip = 172.25.2.251/16, gw = 0.0.0.0 IP4.DNS[1]: 172.25.2.250 IP6.ADDRESS[1]: ip = fe80::5054:ff:fe00:10b/64, gw = :: [root@server1-UA ~]#
2.Create the new connection named “UA_NEW” which will automatically connect as an Ethernet connection eth0 device using DHCP.
[root@server1-UA ~]#nmcli con add con-name "UA_NEW" type ethernet ifname eth0 Connection 'UA_NEW' (c511f74e-37f6-4746-ac15-be689210698b) successfully added. [root@server1-UA ~]# nmcli con show NAME UUID TYPE DEVICE UA_NEW c511f74e-37f6-4746-ac15-be689210698b 802-3-ethernet -- System eth0 5fb06bd0-0bb0-7ffb-45f1-d6edd65f3e03 802-3-ethernet eth0 [root@server1-UA ~]#
3.Bring up the connection “UA_NEW”.
[root@server1-UA ~]#nmcli connection up UA_NEW Connection successfully activated (D-Bus active path: /org/freedesktop/NetworkManager/ActiveConnection/1) [root@server1-UA ~]# nmcli con show NAME UUID TYPE DEVICE UA_NEW c511f74e-37f6-4746-ac15-be689210698b 802-3-ethernet eth0 System eth0 5fb06bd0-0bb0-7ffb-45f1-d6edd65f3e03 802-3-ethernet -- [root@server1-UA ~]#
4. If you would like to configure the static IP for the new connection, you need to specify the IP address and gateway.
[root@server1-UA ~]#nmcli con add con-name "UA_NEW-STATIC" ifname eth0 autoconnect no type ethernet ip4 192.168.0.10/24 gw4 192.168.0.254 Connection 'UA_NEW-STATIC' (07279c85-6af2-4588-9313-cfb01ac1adae) successfully added. [root@server1-UA ~]# nmcli con show NAME UUID TYPE DEVICE UA_NEW-STATIC 07279c85-6af2-4588-9313-cfb01ac1adae 802-3-ethernet -- UA_NEW c511f74e-37f6-4746-ac15-be689210698b 802-3-ethernet eth0 System eth0 5fb06bd0-0bb0-7ffb-45f1-d6edd65f3e03 802-3-ethernet -- [root@server1-UA ~]#
5. Bring up the connection “UA_NEW-STATIC”
[root@server1-UA ~]#nmcli connection show
NAME UUID TYPE DEVICE
UA_NEW-STATIC 07279c85-6af2-4588-9313-cfb01ac1adae 802-3-ethernet eth0
UA_NEW c511f74e-37f6-4746-ac15-be689210698b 802-3-ethernet --
System eth0 5fb06bd0-0bb0-7ffb-45f1-d6edd65f3e03 802-3-ethernet --
[root@server1-UA ~]#ip addr show
1: lo: <LOOPBACK,UP,LOWER_UP> mtu 65536 qdisc noqueue state UNKNOWN
link/loopback 00:00:00:00:00:00 brd 00:00:00:00:00:00
inet 127.0.0.1/8 scope host lo
valid_lft forever preferred_lft forever
inet6 ::1/128 scope host
valid_lft forever preferred_lft forever
2: eth0: <BROADCAST,MULTICAST,UP,LOWER_UP> mtu 1500 qdisc pfifo_fast state UP ql en 1000
link/ether 52:54:00:00:01:0b brd ff:ff:ff:ff:ff:ff
inet 192.168.0.10/24 brd 192.168.0.255 scope global eth0
valid_lft forever preferred_lft forever
inet6 fe80::5054:ff:fe00:10b/64 scope link
valid_lft forever preferred_lft forever
[root@server1-UA ~]#
We have successfully configured the static IP for the interface eht0 using nmcli command.
If you would like to switch it back to other profile , just active the connection.
[root@server1-UA ~]#nmcli connection up "System eth0" Connection successfully activated (D-Bus active path: /org/freedesktop/NetworkManager/ActiveConnection/4) [root@server1-UA ~]#nmcli connection show NAME UUID TYPE DEVICE UA_NEW-STATIC 07279c85-6af2-4588-9313-cfb01ac1adae 802-3-ethernet -- UA_NEW c511f74e-37f6-4746-ac15-be689210698b 802-3-ethernet -- System eth0 5fb06bd0-0bb0-7ffb-45f1-d6edd65f3e03 802-3-ethernet eth0 [root@server1-UA ~]#
6. How to configure the second IP on the existing network connection profile ?
We can add the additional IP on the existing connection using “+” symbol. Here I am adding IP 192.168.0.20/24 and gateway 192.168.0.254 to the existing network connection “System eth0″.
[root@server1-UA ~]#nmcli con mod "System eth0" +ipv4.addresses "192.168.0.20/24 192.168.0.254"
[root@server1-UA ~]#ip addr show
1: lo: <LOOPBACK,UP,LOWER_UP> mtu 65536 qdisc noqueue state UNKNOWN
link/loopback 00:00:00:00:00:00 brd 00:00:00:00:00:00
inet 127.0.0.1/8 scope host lo
valid_lft forever preferred_lft forever
inet6 ::1/128 scope host
valid_lft forever preferred_lft forever
2: eth0: <BROADCAST,MULTICAST,UP,LOWER_UP> mtu 1500 qdisc pfifo_fast state UP qlen 1000
link/ether 52:54:00:00:01:0b brd ff:ff:ff:ff:ff:ff
inet 172.25.2.251/16 brd 172.25.255.255 scope global eth0
valid_lft forever preferred_lft forever
inet6 fe80::5054:ff:fe00:10b/64 scope link
valid_lft forever preferred_lft forever
[root@server1-UA ~]#But it’s not reflecting the in “ip” command output. Let me bring the connection “up” again.(To refresh the connection)
[root@server1-UA ~]#nmcli con up "System eth0"
Connection successfully activated (D-Bus active path: /org/freedesktop/NetworkManager/ActiveConnection/6)
[root@server1-UA ~]#ip addr show
1: lo: <LOOPBACK,UP,LOWER_UP> mtu 65536 qdisc noqueue state UNKNOWN
link/loopback 00:00:00:00:00:00 brd 00:00:00:00:00:00
inet 127.0.0.1/8 scope host lo
valid_lft forever preferred_lft forever
inet6 ::1/128 scope host
valid_lft forever preferred_lft forever
2: eth0: <BROADCAST,MULTICAST,UP,LOWER_UP> mtu 1500 qdisc pfifo_fast state UP qlen 1000
link/ether 52:54:00:00:01:0b brd ff:ff:ff:ff:ff:ff
inet 172.25.2.251/16 brd 172.25.255.255 scope global eth0
valid_lft forever preferred_lft forever
inet 192.168.0.20/24 brd 192.168.0.255 scope global eth0
valid_lft forever preferred_lft forever
inet6 fe80::5054:ff:fe00:10b/64 scope link tentative
valid_lft forever preferred_lft forever
[root@server1-UA ~]#
We can see that both the IP’s are up on the network connection “System eth0″.
7. How to add the DNS server details using nmcli command ?
In RHEL 7 , /etc/resolv.conf will be managed by Network manager . So you need to use nmcli/nmtui command to up date the DNS server details ans domain name.
Here is my current /etc.resolv.conf file .
[root@server1-UA ~]#cat /etc/resolv.conf # Generated by NetworkManager search example.com nameserver 172.25.2.251
Let me set the new DNS server IP using nmcli command.
[root@server1-UA ~]#nmcli con mod "System eth0" ipv4.dns 172.25.2.250
Bring up the connection and check the resolv.conf file. You can see the new changes.
[root@server1-UA ~]#nmcli con up "System eth0" Connection successfully activated (D-Bus active path: /org/freedesktop/NetworkManager/ActiveConnection/12) [root@server1-UA ~]# [root@server1-UA ~]#cat /etc/resolv.conf # Generated by NetworkManager search example.com nameserver 172.25.2.250 [root@server1-UA ~]#
Same way , you can update the domain name also.
[root@server1-UA ~]#nmcli con mod "System eth0" ipv4.dns-search example.com [root@server1-UA ~]#nmcli con reload "System eth0"
Hope this article is informative to you. If you are not comfortable with nmcli command, you can use nmtui which is text user interface. The next article will talk about “nmtui”.
To get the regular updates from UnixArena, Follow on
The post RHEL – 7 Managing the network with Network Manager appeared first on UnixArena.